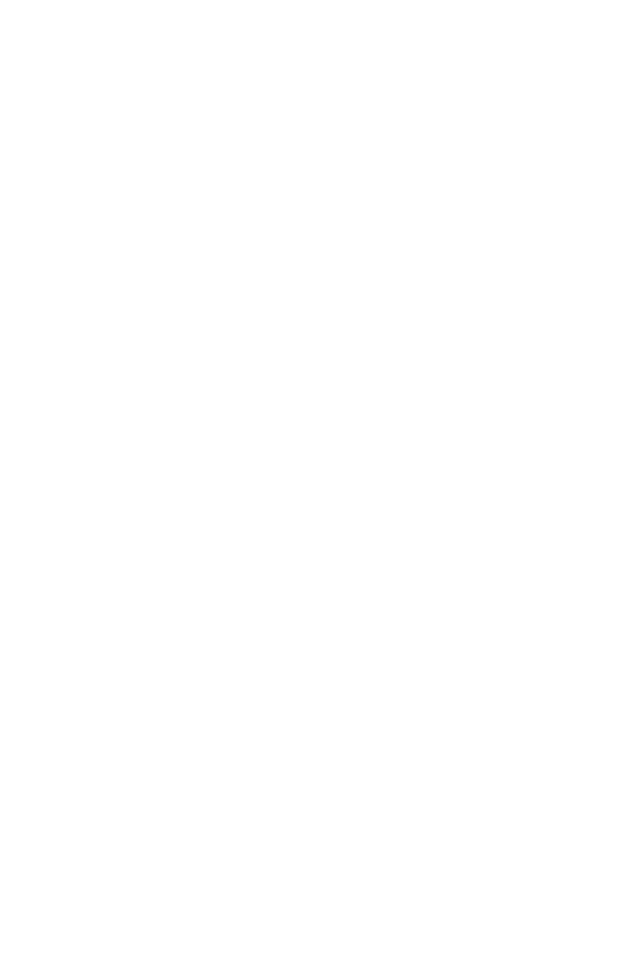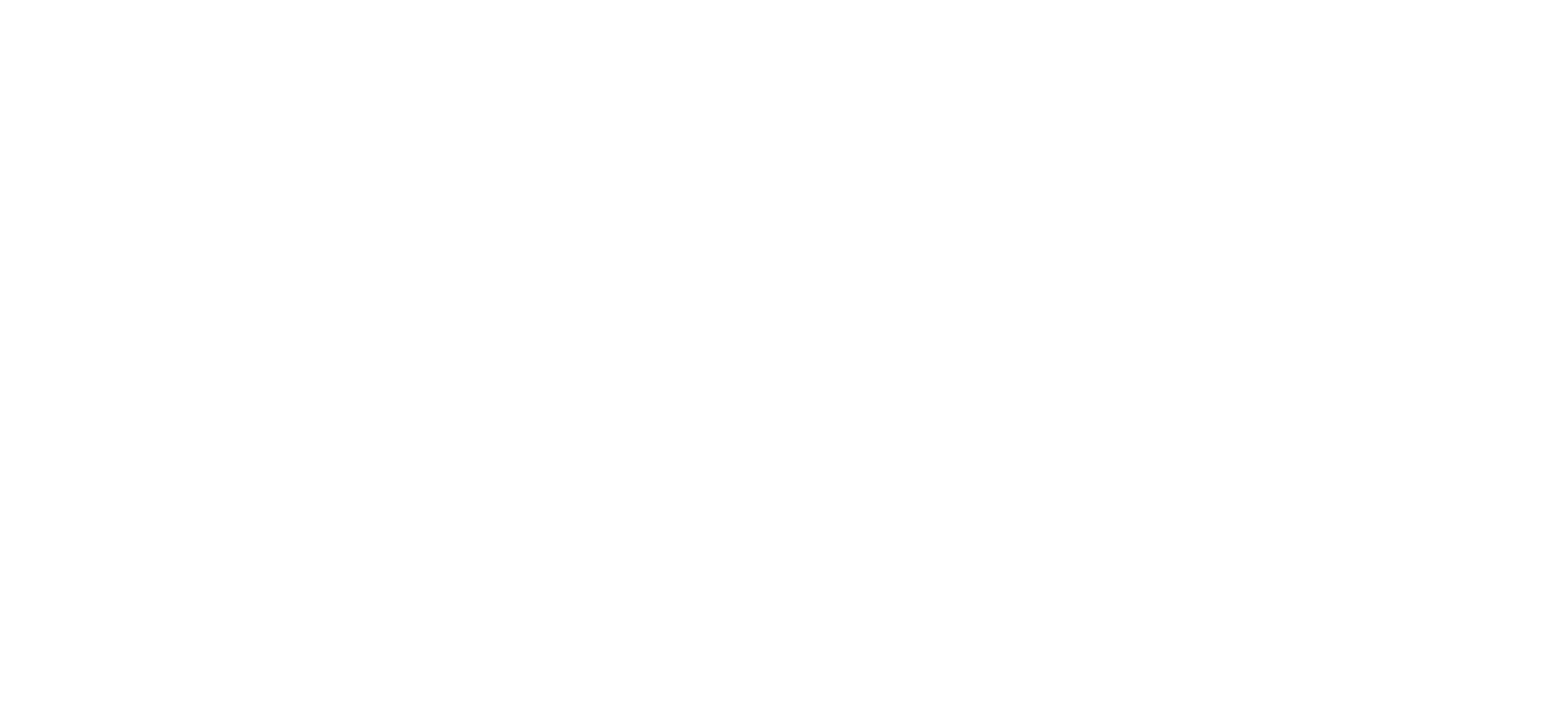راهنمای سامانه آموزش مجازی ویانا - دانشکده تربیت بدنی
راهنمای سامانه آموزش مجازی ویانا
راهنمای کامل ورود و کار با سامانه آموزش مجازی، از صفر تا صد به زبان خودمونی!
این آموزش به شما کمک میکنه تمام مراحل ورود به سامانه های مجازی دانشگاه، از نصب نرم افزار تا تست و عیب یابی رو خودتون انجام بدید. پس با ما همراه باشید.
(برای رفتن به مطلب مورد نظر، روی آن کلیک کنید)
-
1.استفاده از میکروفن و اسپیکر، هدست و هندزفری
مهمترین بخش کار شما، صداست! چه صدای ورودی (میکروفن) و چه صدای خروجی (اسپیکر). پس در اولین بخش به سراغ همین تجهیزات میریم. این رو بگم که اسپیکر، هدست، هندزفری، هدفون و وبکم نیازی به نصب نرم افزار جانبی یا درایور راه انداز ندارن. همین که اونها رو به پورت مربوطه متصل کنید، خود ویندوز اونها رو شناسایی میکنه و قابل استفاده میشن.
برای استفاده از کامپیوترهای دسکتاپ در نخستین گام شما نیاز به اسپیکر و میکروفن دارید. چون کامپیوترهای دسکتاپ، این موارد رو ندارن. برعکس لپ تاپ ها که خودشون میکروفن و اسپیکر دارن وهیچ احتیاجی به میکروفن یا اسپیکر خارجی نیست مگر اینکه بنا به هر دلیلی میکروفن یا اسپیکر شما عمل نکنه یا از کار افتاده باشه. میتونید میکروفن و اسپیکر جداگانه تهیه کنید و جداگانه متصل کنید یا اینکه از هندزفری یا هدست ها استفاده کنید. هدست هایی که هم میکروفن و هم اسپیکر پخش صدا دارن.
کامپیوترهای دسکتاپ در پنل پشتی خودشون سه عدد جک ۳.۵ میلیمتری صدا دارن به سه رنگ آبی، قرمز و سبز. رنگ آبی برای ورودی صدا از دستگاه های پخش کننده مثل واکمن ها و ضبط صوت ها استفاده میشه که برای شما کاربردی نداره. رنگ قرمز ورودی میکروفن شماست و رنگ سبز خروجی صدا یا همون محل اتصال اسپیکر ها. کامپیوترهای دسکتاپ در پنل جلویی خودشون هم دو عدد جک ۳.۵ میلیمتری صدا دارن. اما در اکثر اوقات قطع هستن. حالا یا به دلایل نرم افزاری (مثلا نصب نبودن درایور کارت صدا) یا به دلیل سخت افزاری (متصل نبودن کابل رابط به برد اصلی). پس ترجیحا شما از پنل پشتی کیس خودتون استفاده کنید. میکروفن رو به رنگ قرمز و اسپیکر رو به رنگ سبز متصل کنید. شمایل این رابط ها به صورت زیر هست:مهم: رابط هدست ها به سه صورت میتونه باشه (شکل زیر):
- USB. در این حالت خیلی راحت رابط USB رو به یکی از USB های کامپیوتر یا لپ تاپ متصل می کنید.
- تلفیقی. در این حالت سوکت هدست شبیه سوکت هندزفری میشه و برای اتصال به گوشی مشکلی نداره اما برای اتصال به کامپیوتر و لپ تاپ نیاز به رابط تفکیک صدا داره که در پایین تر توضیح دادم چه شکلیه. اگر بدون استفاده از رابط به لپ تاپ یا کامپیوتر بزنید، فقط میتونید صدا رو بشنوید ولی میکروفن اون فعال نمیشه. در این حالت ممکنه سوکت USB هم داشته باشه ولی صرفا جهت تامین برق هدست هست و کاربرد دیگه ای نداره (اگر متصل نشه مشکلی پیش نمیاد).
- تفکیکی. در این حالت هدست شما دو سوکت خروجی به رنگ های قرمز و سبز (سبز یا مشکی) خواهد داشت. قرمز جهت اتصال میکروفن و سبز یا مشکی جهت اتصال اسپیکرها. در حالت تفکیکی هم اگر سوکت USB وجود داشت باز هم صرفا فقط جهت تامین برقه و لاغیر.
توضیحات رو با توجه به تصویر پایین بخونید:
اما در مورد لپ تاپ ها:
لپ تاپ ها هم اسپیکر داخلی دارن و هم میکروفن و نیازی به تهیه و استفاده از این تجهیزات ندارید. مگر اینکه به هر دلیلی میکروفن و اسپیکر لپ تاپ شما از کار افتاده باشه یا توانایی لازم برای انجام کار شما رو نداشته باشه. در این صورت نیاز به استفاده از میکروفن و اسپیکر خارجی دارید. لپ تاپ های قدیمی دو نوع پورت صدا برای میکروفن و اسپیکر دارن. و شما میتونید از هر دو به صورت همزمان استفاده کنید. به صورت زیر:
اما در لپ تاپ های جدیدتر، خبری ازچند نوع سوکت صدا نیست و شما فقط یک عدد سوکت صدا در اختیار دارید و این یعنی همزمان فقط از یک میکروفن یا اسپیکر میتونید استفاده کنید. تشخیص اینکه چه وسیله ای بهش متصل کردید، به عهده درایور کارت صدا و در نهایت بر عهده خودتونه! یعنی موقع اتصال میکروفن به رابط صدا، درایور کارت صدا ازتون میپرسه که شما چه چیزی متصل کردید؟ و شما باید انتخاب کنید. اگر میکروفن بوده، خب باید Microphone یا Mic in رو انتخاب کنید و اگر اسپیکر بوده، باید Headphone یا Front Speaker out یا Headset یا Rear Speaker out رو انتخاب کنید. به شکل زیر:
با این انتخاب به درایور کارت صدا و در نهایت به ویندوز خودتون می فهمونید که با چه وسیله ای سر و کار داره تا بتونه از اون وسیله استفاده کنه.
میکروفن لپ تاپ کجاست؟
توجه مهم: میکروفن لپ تاپ ها معمولا در کنار دوربین اونها یا در زیر صفحه کلید و اطراف تاچ پد قرار میگیره. اگر به اطراف وبکم یا دوربین لپ تاپ دقت کنید، یک یا دو یا سه عدد سوراخ ریز مشاهده میکنید. یکی از اون سوراخ ها مربوط به چراغ وبکم یا دوربین شماست که در هنگام روشن شدن دوربین، اون هم روشن میشه. در واقع نشانگر روشن شدن دوربین شماست. یک یا دو عدد سوراخ دیگه هم ممکنه باشه که مربوط به میکروفن های شماست. از پوشاندن اونها حتما و حتما خودداری کنید وگرنه صدای شما در کلاس شنیده نمیشه. اگر یک سوراخ بود، میکروفن مونو و اگر دو سوراخ باشه، میکروفن استریوست. ممکنه میکروفن در کنار صفحه کلید باشه. پس دقت کنید که با کاورها، پارچه یا گرد و خاک مسدود نشده باشن.
با هندزفری میشه توی کلاس صحبت کرد؟
اما خیلیهاتون شاید سوال کنید آیا هندزفری گوشی امکان اتصال به لپ تاپ یا کامپیوتر رو داره؟ تا دیگه نیاز نباشه میکروفن یا اسپیکر بخریم. جواب: بدون استفاده از رابط، خیر! اگر هندزفری رو بدون رابط به لپ تاپ یا کامپیوتر متصل کنید، فقط میتونید صدا رو بشنوید اما میکروفنش فعال نمیشه.
باید به این نکته توجه داشته باشید که ساختار هندزفری ها مناسب لپ تاپ ها و کامپیوترها نیست و شما جهت استفاده از هندزفری، نیاز به رابط دارید. حالا چرا نمیشه؟ چون رابط جک صدای کامپیوتر و لپ تاپ ها سوکت های TRS رو پشتیبانی میکنه ولی سوکت های هندزفری ها از نوع TRRS هست. به شکل زیر دقت کنید:اما شاید خیلیها بگن ما هندزفری رو متصل کردیم و کار کرده. اونم بدون رابط. در مواردی نوع استاندارد سوکت هندزفری متفاوت با بقیه هست. یعنی سوکت استاندارد نیست و میکروفن اون از روی پایه چهارم، به پایه سوم منتقل شده (مطابق شکل زیر) و همین باعث میشه اون هندزفری کار کنه. به جایگاه میکروفن در دو استاندارد شکل زیر دقت کنید:
استاندارد CTIA در اغلب هندزفری ها استفاده شده. اما نوع OMPT هم در برخی ها به کار رفته که باعث میشه در کامپیوتر و لپ تاپ هم کار کنه. اگر قصد استفاده از هندزفری رو دارید، باید یه رابط تهیه کنید. بهش میگن رابط تفکیک صدا. به شکل زیر:حالا خیلی راحت هندزفری رو به اون متصل کنید و قسمت قرمز رنگ اونو به رابط جک لپ تاپ بزنید تا بتونید از میکروفن هندزفری استفاده کنید. یا اگر از کامپیوتر استفاده می کنید، میتونید رابط قرمز رو به قرمز و سبز (یا مشکی) رو به سبز کامپیوتر متصل کنید. در این حالت هم اسپیکر و هم میکروفن هندزفری براتون فعال میشه.
اما اگر قصد خرید میکروفن دارید، پیشنهاد می کنم یکی از این سه مدل رو با توجه به بودجه خودتون انتخاب کنید. هر سه مدل تست شدن و کیفیت مورد نظر رو دارن. برای مشاهده و خرید، روی اسم اونها کلیک کنید:
راهنمای تست و بکارگیری میکروفن و اسپیکر
بعد از تهیه میکروفن و اسپیکر مورد نیازتون، باید متصل و تست بشن. حالا برای تست و بکارگیری از اونها لطف کرده و فیلم راهنما رو مشاهده کنید: مشاهده فیلم راهنما
جهت دانلود این فیلم یا فیلم هایی از این دست، در گوشی موبایل علامت سه نقطه بالای صفحه رو انتخاب و سپس گزینه Download (دانلود) رو انتخاب کنید. اما اگر در لپ تاپ یا کامپیوتر رومیزی لینک رو باز کردید، روی علامت دانلود بالای صفحه کلیک کنید. علامتی مطابق شکل زیر:
-
2.استفاده از وبکم یا CAMERA
استفاده از وبکم، یک امکان اختیاری هست. یعنی نیازی نیست حتما استفاده کنید. ضمن اینکه ارسال فیلم روی بستر ارتباطی ممکنه سرعت ارتباط شما رو بگیره و پهنای باند شما رو اشغال کنه و باعث بشه برگزاری کلاس با اختلال مواجه بشه. اما در صورت نیاز، خب لپ تاپ ها خودشون وبکم دارن و نیازی به خرید وبکم ندارید. طریقه استفاده از اون در نرم افزار آدوبی کانکت رو هم توی فیلم آموزشی مربوطه توضیح دادم. اما اگر میخواید در کامپیوتر دسکتاپ که به طور پیشفرض وبکم نداره، از وبکم استفاده کنید، باید ابتدا یک وبکم تهیه کنید. وبکم هم نیازی به نصب نرم افزار جانبی یا درایور نداره و همین که به پورت USB بزنید فعال میشه و قابل استفاده خواهد بود.
تمام وبکم ها از رابط USB استفاده میکنن و اکثر اونها میکروفن هم دارن. با اتصال usb میتونید هم از وبکم و هم میکروفن اونها استفاده کنید. اما در برخی وبکم ها از جک صدای جداگانه برای میکروفن اونها استفاده شده. یعنی دو عدد سوکت دارن. یک عدد USB برای وبکم و یک عدد جک ۳.۵ میلیمتری برای میکروفن. برای استفاده از میکروفن این دست از وبکم ها، حتما باید جک صدا رو به ورودی میکروفن کامپیوتر خودتون (رنگ قرمز) متصل کنید.
در لپ تاپ ها بعد از اتصال وبکم به علت اینکه شما حالا یک وبکم و یه میکروفن اضافه دارید (چون خود لپ تاپ هم یک میکروفن و وبکم داره) باید توی تنظیمات آدوبی کانکت، میکروفن و وبکم مد نظرتون رو انتخاب کنید و اینکار با انتخاب اون فلش کوچک کنار میکروفن و وبکم در آدوبی کانکت انجام میشه. به صورت زیر: -
۳- نصب نرم افزارهای پیش نیازقدم سوم نصب نرم افزارهای پیش نیاز و مربوطه هست. برای گوشی موبایل شما فقط نیاز به نصب آدوبی کانکت دارید. ولی برای کامپیوتر و لپ تاپ باید علاوه بر آدوبی کانکت، نرم افزار پیش نیاز آدوبی فلش پلیر مخصوص مرورگر گوگل کروم یا موزیلا فایرفاکس رو نصب کنید. این نرم افزارها رو از جدول زیر میتونید دانلود کنید.تذکر: برای ورود به آموزش مجازی، نیازی به اجرای این نرم افزارها ندارید! بلکه برای استفاده از آموزش های مجازی باید اونها روی سیستم نصب باشن. خود این نرم افزارها در مواقع لازم، اجرا میشن و مورد استفاده قرار میگیرن. مثلا نرم افزار آدوبی کانکت بعد از کلیک روی لینک کلاس، اجرا شده و شما وارد کلاس میشید. پس یعنی لازم نیست خودتون اجراش کنید.
-
۴- تنظیمات پنجره های POP-UPs در مرورگر
در قدم چهارم شما باید تنظیمات پنجره های پاپ آپ در مرورگرهای گوشی و کامپیوتر یا لپ تاپ خودتون رو انجام بدید. اگر این کار انجام نشه، بعد از کلیک روی لینک کلاس، هیچ اتفاق خاصی نمیفته و وارد کلاس نمیشید. فیلم هایی از نحوه انجام تنظیمات پاپ آپ در مرورگرهای کروم و موزیلا و اپرا ویندوز و تلفن همراه ساخته شده که میتونید برای دانلود و مشاهده فیلم روی آیکن یا شمایل مرورگرها در زیر کلیک کنید:
در سیستم های لپ تاپ یا دسکتاپ:
در گوشی های اندرویدی:



مسیر انجام این تنظیمات در مرورگر کروم ویندوز و اندروید به این شرح:
در ویندوز:- در مرورگر کروم، از سمت راست و بالای صفحه روی علامت سه نقطه کلیک کنید.
- به Setting بروید.
- در نوار جستجوی آبی رنگ بالای صفحه که در آن نوشته شده "Search setting" عبارت POP را تایپ کنید.
- به Site Setting بروید.
- به POP-UPs and Redirects بروید.
- تیک گزینه Site Can Sent POP-UPs را بزنید و تمام!
در اندروید:
- در مرورگر کروم، بر روی علامت سه نقطه بالای صفحه ضربه بزنید. (بسته به زبان گوشی یا در سمت راست است یا در سمت چپ صفحه)
- به Setting (تنظیمات) بروید.
- به Site Setting (تنظیمات سایت) بروید.
- به POP-UPs and Redirects (پنجره های بازشو و هدایت ها) بروید.
- تیک گزینه POP-UPs and Redirects (پنجره های بازشو و هدایت ها) را بزنید و تمام.
اگر تنظیمات پاپ آپ در مرورگر شما این شکلی نیست، احتمالا مرورگر شما آپدیت نشده. پس آخرین نسخه مرورگر مورد نظر رو از اینترنت دانلود و نصب کنید و مجددا تنظیمات پاپ آپ رو انجام بدید.
خب حالا تنظیمات کامل شده و میتونید وارد مرحله چهارم یعنی ورود به ویانا بشید.
-
۵- ورود به ویانا
برای ورود به ویانا، حتما دقت داشته باشید که از آدرس مربوط به خودتون استفاده کنید. اساتید و مدرسان یا Teachers از tviana و دانشجویان یا Students از sviana وارد بشن. حرف اول قبل از کلمه ویانا از کلمات Teachers و Students گرفته شده. حالا برای ورود از دو لینک زیر میتونید استفاده کنید:

مدرسان و اساتید دانشجویان 
مدرسین و اساتید دانشجویان نام کاربری کد استادی شماره دانشجویی کلمه عبور کد ملی کد ملی نشانه گذاری یا Bookmark کردن ویانا یا هر صفحه وب دیگر:
جهت سهولت در ورود به ویانا، بهترین کار اینه که اون رو در مرورگر خودتون نشانه گذاری یا Bookmark کنید. با اینکار دیگه نیازی نیست هر بار کلی دنبال آدرس ویانا باشید. این کار هم در تلفن همراه و هم در ویندوز شدنی هست. با نشانه گذاری یه صفحه وب، یک لینک از اون صفحه به بالای مرورگر شما اضافه میشه که میتونید فقط با کلیک روی اون، وارد سایت مد نظر بشید. به همین راحتی! حالا برای انجام این کار ابتدا وارد ویانا بشید و سپس مراحل زیر رو دنبال کنید:
در مرورگر گوگل کروم ویندوز:
در مرورگر موزیلا فایرفاکس ویندوز: -
۶- نحوه کار با ویانا - مخصوص اساتیدبرای یادگیری کار با ویانا، فیلم نحوه کار رو دانلود و مشاهده کنید: دانلود و مشاهده یا فایل PDF آموزشی رو بخونید: دریافت فایل PDF
-
۷- نحوه کار با نرم افزار Adobe Connect - مخصوص اساتید
-
۸- نحوه ایجاد آزمون (مختص مدرسین و اساتید)جهت دانلود فایل راهنمای ایجاد آزمون، بر روی گزینه دریافت کلیک کنید.
-
۹- نحوه ایجاد تکلیف (تمرین) برای دانشجویان (مختص مدرسین و اساتید)جهت دانلود فایل راهنمای ایجاد تکلیف، بر روی گزینه دریافت کلیک کنید.
-
1.نحوه حل مشکل not fond در ویانا ( مخصوص مدرسین و اساتید)
-
2.حل مشکلات از راه دور با نرم افزار AnyDesk
این نرم افزار از ارتباط اینترنت جهت اتصال به سیستم های دیگر در هر گوشه کره زمین بهره می برد. به علت استفاده از نرم افزار و پروتکل های امن، هیچ نگرانی بابت دسترسی غیر مجاز به سیستم خود توسط دیگران نداشته باشید. ضمن آنکه این نرم افزار از فایروال و درخواست تایید شما استفاده میکند. یعنی شما حتما باید درخواست های اتصال را تایید کنید.
حال جهت استفاده از این نرم افزار از جدول زیر آنرا دانلود و اجرا کنید.
سپس بر روی گزینه install AnyDesk on this Computer کلیک کنید:سپس گزینه Accept And Install را انتخاب کنید:ممکن است پس از این مرحله فایروال ویندوز از شما درخواست اجازه کند. پس اگر چنین پیغامی نشان داده شد، گزینه Allow را انتخاب کنید. همچنین ممکن است نصب درایورهایی لازم باشد، پس اگر پیغامی جهت نصب درایورها نمایش داده شد، روی گزینه install کلیک کنید.
حالا آیکن این نرم افزار روی صفحه نمایش قرار گرفته است. روی آن دابل کلیک کنید تا اجرا شود:
دوباره با همان صفحه قبلی روبرو می شوید. اگر ارتباط نرم افزار با اینترنت برقرار باشد، یک تیک سبز آن بالا نمایش داده می شود. همچنین یک کد ۹ رقمی برای شما نمایش داده خواهد شد. ممکن است ارتباط با اینترنت و گرفتن کد ۹ رقمی کمی طول بکشد و شاید بعضی اوقات نیاز باشد نرم افزار را بسته و دوباره باز کنید. و در نظر داشته باشید برای بسته شدن کامل نرم افزار باید در سمت راست نوار پایین صفحه بر روی علامت فلش کوچک کلیک کنید و سپس بر روی نرم افزار Anydesk موجود در آن لیست کلیک راست کنید و سپس Quit را انتخاب کنید.اما اگر تیک سبز وجود داشت، نیاز به این کار نیست. کد ۹ رقمی را برای کسی که میخواهد به سیستم شما دسترسی داشته باشد ارسال کنید:
پس از اتصال طرف مقابل، یک پیغام جهت دادن دسترسی به آن شخص، روی صفحه نمایش ظاهر می شود که باید روی گزینه Accept کلیک کنید. حالا آن شخص به سیستم شما متصل شده و دسترسی لازم برای کار با سیستم شما را دارد. پس موس را تکان ندهید تا طرف مقابل بتواند کارهای مورد نیاز را انجام دهد. -
3.نحوه مشاهده محتوای کلاس های ضبط شده با تلفن همراهبرای دریافت فایل PDF این آموزش بر روی دریافت کلیک نمایید.
-
4.حل مشکل چند زمانه بودن جلسات کلاس در هنگام تعریف جلساتبرای دریافت این آموزش به صورت ویدئو بر روی دریافت کلیک کنید.
-
5.بروزرسانی لیست دانشجویان در سامانه ویانا (مخصوص مدرسین و اساتید)
برای دریافت این آموزش به صورت ویدئو بر روی دریافت کلیک کنید.